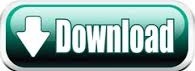
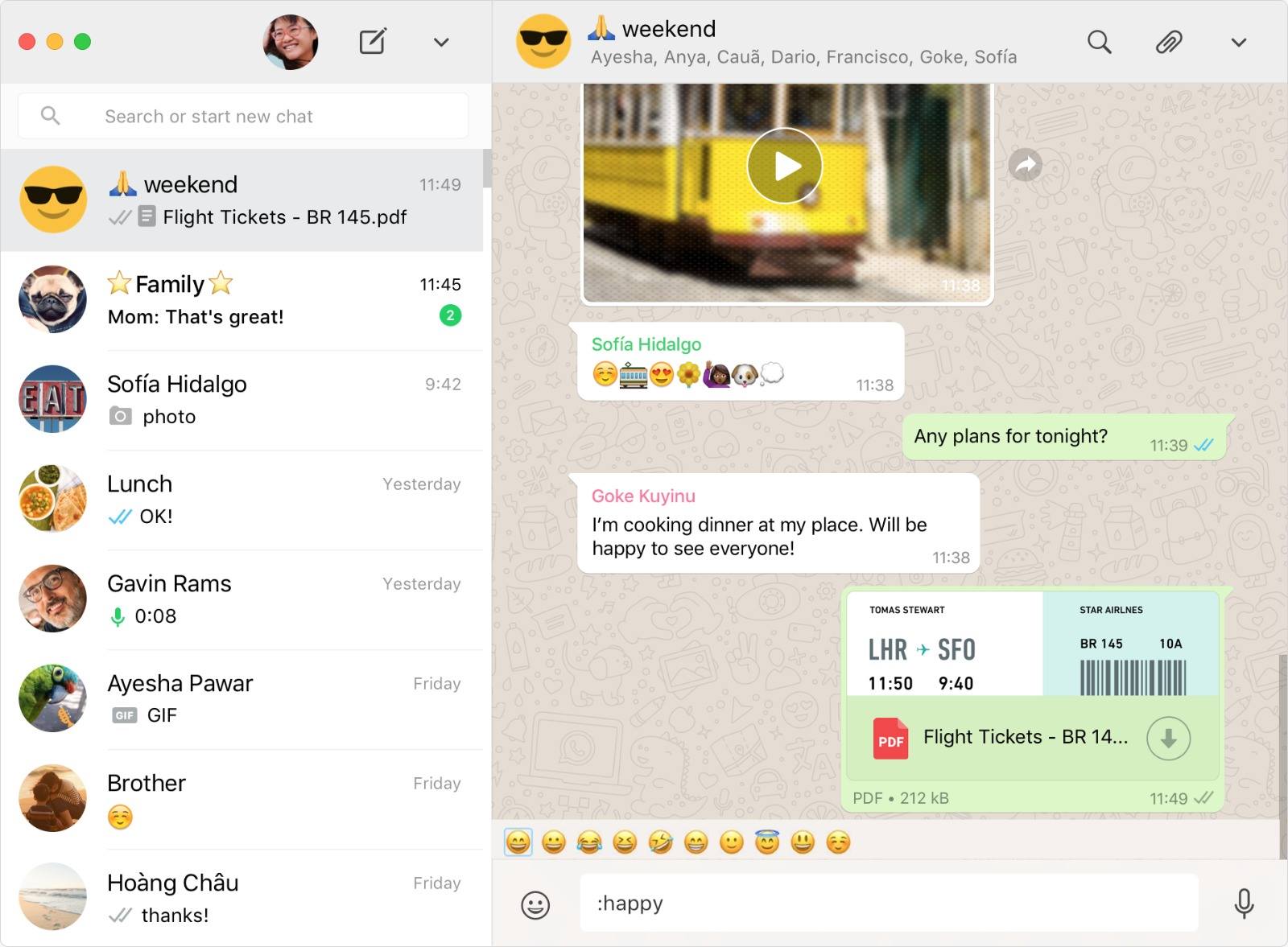
If that’s the case, the culprit might be your privacy settings. There may be instances where your settings are perfect, yet your videos won’t save to your iPhone. With the settings above, your next videos and images will automatically be saved to your camera roll. On your iPhone, open WhatsApp and navigate to “Settings.”.Follow these steps to have your WhatsApp videos saved to your camera roll automatically. While the above process works fine, manually saving every video can be annoying. Allow a few seconds for your video to be downloaded to your camera roll.Open the conversation that contains the video you want to download.If you are using an iPhone and want to download a WhatsApp video to your gallery, follow these steps. How to Download a WhatsApp Video on an iPhone Within the conversation, find the video you want to download.Open the chat that has the video you wish to download.If you’re using the WhatsApp desktop app, follow these steps to download a video. To play the video, open it with any media player you have installed on your computer. Once your video is downloaded, you should find it in the “Downloads” folder.

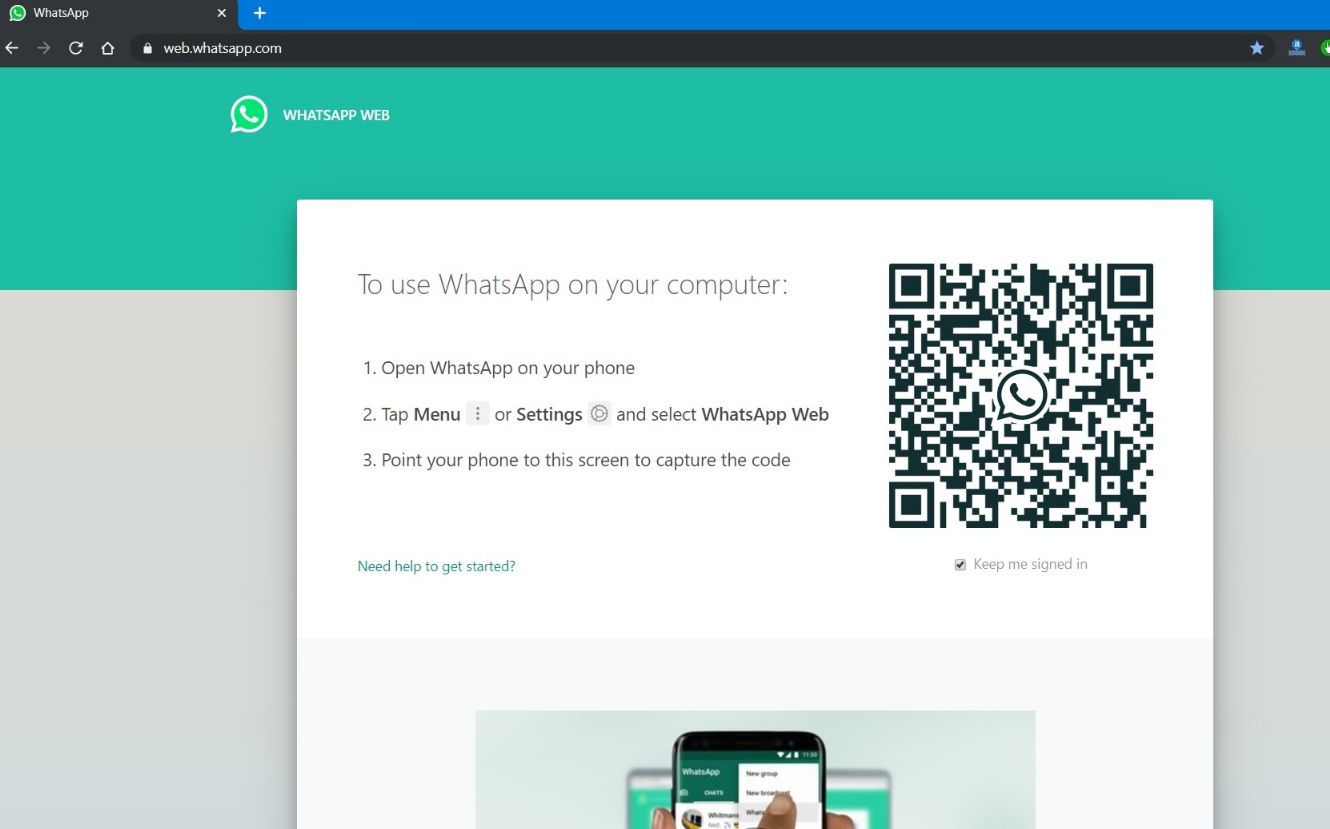
Click the download icon to start downloading the video.Within the conversation, locate the video you wish to download.Open the chat that contains the video you want to download.On your computer, go to your browser and launch WhatsApp for Web.The selected WhatsApp Photo will be saved to your computer. On the next screen, select the Save Location and click on the Save button. Once the Chat is open, hoover mouse over the Photo that you want to download > click on the Down Arrow and select Download option in the drop-down menu.Ĥ.

Open the Chat containing the Photo that you want to download to computer.ģ. Open your WhatsApp account on the computer using the first step as provided above.Ģ. If you are interested in downloading a single photo, you can follow the steps below.ġ. On Save-as dialog box, select Download Location, type a Name for the downloaded file and click on the Save button.ĭownload Single WhatsApp Photo to Computer Once the Photo or Photos that you want to download are selected, click on Download icon located at top right-corner.Ħ. On the next screen, hoover mouse over the Photo that you want to download and click in the little box that appears to select the Photo.ĥ. On the Contacts Info screen, Click on Media, links and Docs option.Ĥ. Once the Chat is open, click on the Contact Name or Group Name of the Chat.ģ. Open the Chat containing Photos that you want to download to computer.Ģ. Once your WhatsApp Account is available on the computer, you can follow the steps below to download WhatsApp Photos to your computer.ġ. Download Photos from WhatsApp to Computer Once the QR Code is scanned, you will immediately see your WhatsApp Account appearing on the screen of your computer.
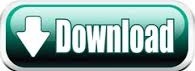

 0 kommentar(er)
0 kommentar(er)
